Looking for help?
Find answers to your questions
- Before you start
- Device Functions
- Firmware Update on Mobile
- Restore an Existing Wallet
- Safety Guide (Safety and Security Information)
- Setup a New Wallet
- Firmware Update via SecuX Mobile App
-
How to Connect
Send and Receive
Manage Coins & Tokens
DApps / Platforms
- Connect to MetaMask Using QR-based
- Send or Swap Crypto Using MetaMask
- WalletConnect for DApps
- Withdraw from Binance to SecuX on Mobile
- Withdraw from Coinbase to SecuX on Mobile
- Before You Start
- Beginner Safety Guide (Safety and Security Information)
- Set up a New V20 Wallet
-
Device Functions
- Device Functions
- Firmware Update on Mobile
- Firmware Update on Web
- Hidden Wallet
- Recovery Seed Phrase Check
- Firmware Update via SecuX Mobile App
- Buy Crypto on Coinify on Web
- Connect to MetaMask Using QR-based
- Send or Swap Crypto Using MetaMask
- WalletConnect for DApps
- Withdraw from Binance to SecuX on Mobile
- Withdraw from Binance to SecuX on Web
- Withdraw from Coinbase to SecuX on Mobile
- Withdraw from Coinbase to SecuX on Web
- Assign and Remove a FIO Crypto Handle
- Register a FIO Crypto Handle
- Register a FIO Domain
- Renew a FIO Domain
- Send to a FIO Crypto Handle
- Stake FIO Token
- FIO Request
- Ada Portal — WEB
- Receive Funds on Web
- Receive on Mobile
- Send Funds on Mobile
- Send Funds on Web
- Send NFTs on Mobile App
- Send NFTs on Web
- Manage EVM Chains
- Connect V20 to Computer via Bluetooth
- Connect V20 to Computer via USB
- Connect V20 to Mobile Device via Bluetooth
- Add Accounts on Mobile
- Add Accounts on Web
- Manage BEP-20 Tokens on Mobile
- Manage BEP-20 Tokens on Web
- Manage ERC-20 Tokens on Mobile
- Manage ERC-20 Tokens on Web
- Manage TRC-10/ 20 Tokens on Web
- Manage TRC-10/20 Tokens on Mobile
- Before You Start
- Beginner Safety Guide (Safety and Security Information)
- Set up a New W20 Wallet
-
Device Functions
- Device Functions
- Firmware Update on Mobile
- Firmware Update on Web
- Hidden Wallet
- Recovery Seed Phrase Check
- Firmware Update via SecuX Mobile App
- Buy Crypto on Coinify on Web
- Connect to MetaMask Using QR-based
- Send or Swap Crypto Using MetaMask
- WalletConnect for DApps
- Withdraw from Binance to SecuX on Mobile
- Withdraw from Binance to SecuX on Web
- Withdraw from Coinbase to SecuX on Mobile
- Withdraw from Coinbase to SecuX on Web
- Assign and Remove a FIO Crypto Handle
- Register a FIO Crypto Handle
- Register a FIO Domain
- Renew a FIO Domain
- Send to a FIO Crypto Handle
- Stake FIO Token
- FIO Request
- Ada Portal — WEB
- Receive Funds on Web
- Receive on Mobile
- Send Funds on Mobile
- Send Funds on Web
- Send NFTs on Mobile App
- Send NFTs on Web
- Manage EVM Chains
- Connect W20 to Computer via Bluetooth
- Connect W20 to Computer via USB
- Connect W20 to Mobile Device via Bluetooth
- Add Accounts on Mobile
- Add Accounts on Web
- Manage BEP-20 Tokens on Mobile
- Manage BEP-20 Tokens on Web
- Manage ERC-20 Tokens on Mobile
- Manage ERC-20 Tokens on Web
- Manage TRC-10/ 20 Tokens on Web
- Manage TRC-10/20 Tokens on Mobile
- Before You Start
- Beginner Safety Guide (Safety and Security Information)
- Set up a New W10 Wallet
-
Device Functions
DApps / Platforms
- Buy Crypto on Coinify on Web
- Withdraw from Binance to SecuX on Web
- Withdraw from Coinbase to SecuX on Web
- Assign and Remove a FIO Crypto Handle
- Register a FIO Crypto Handle
- Register a FIO Domain
- Renew a FIO Domain
- Send to a FIO Crypto Handle
- Stake FIO Token
- FIO Request
- Add Accounts on Web
- Manage BEP-20 Tokens on Web
- Manage ERC-20 Tokens on Web
- Manage TRC-10/ 20 Tokens on Web
- Create a New Wallet
- Device Setting
- Safety Guide
- Download App
-
DApps
NFTs
- Add to Favorites
- Hide NFTs
- Display NFTs on Wallet
- Manage NFT Gallery on SecuX Wallet App
- Receive NFTs
- Send NFTs
- Share NFTs
- View and Manage NFTs
- Add a New Wallet
- Connect / Disconnect Device
- Edit Wallet Name
- Firmware Check
- Remove Wallet
- Switch Wallet
- Crypto support
- Device Setup
- How SecuX’s NFT Wallet is Absolutely Changing NFT Storage Forever
- How to Store Shiba Inu Tokens in a SecuX Hardware Wallet
- SecuXess / SecuX Mobile App
- Send / Receive / Transactions
- Transaction / Network Fees
- USB / Bluetooth Connections
- Wallet and Device Issues
- Blockchain Questions
- Payment / Order / Shipment
- Security Questions
- Introducing SecuX’s Steel Crypto Wallet: The ‘X-Seed’
- Manage Solana (SOL) and Solana SPL tokens on SecuX V20, W20 and W10.
Firmware Update on Mobile
Table of Contents
In order to proceed with the update on your mobile device, please download the SecuX Firmware Update app on App Store or Google Play.
Before you start, please read through the following Terms of Use and ensure that you have the following items:
- Recovery Seed Phrases & Passphrase
- A secure and stable internet connection
- A fully charged mobile device and SecuX Wallet, along with a charger
Please refrain from leaving the app, disconnecting the power source, or turning off your mobile device and SecuX wallet until the update is complete.
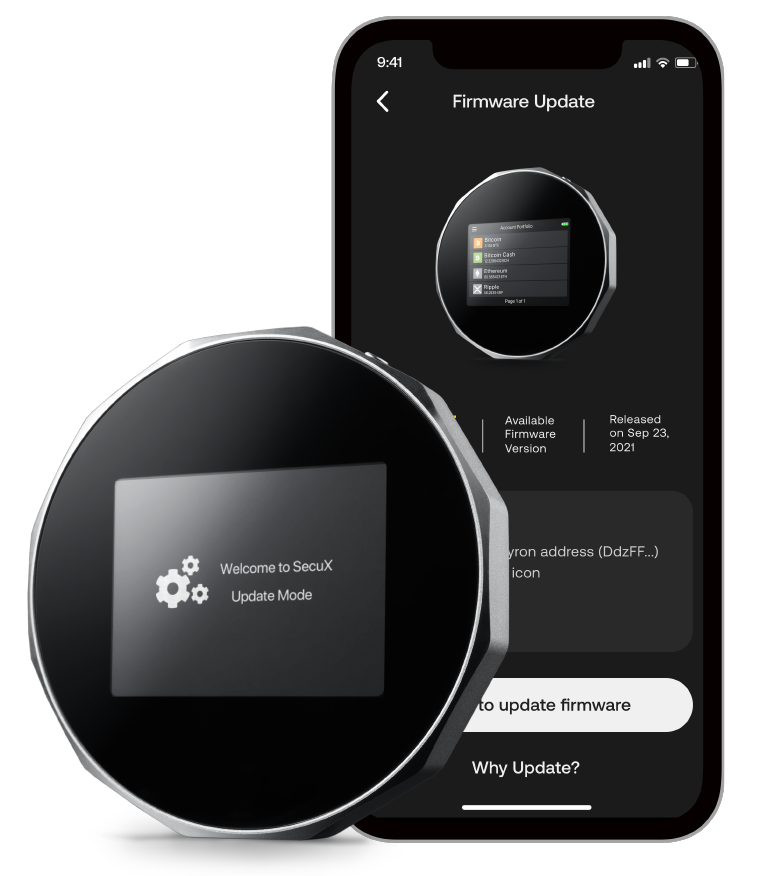
Download SecuX Firmware Update App
Download the SecuX Firmware Update app on App Store or Google Play.
Read the Terms and Enter the Update App
1. Tap OK to allow SecuX Firmware Update app to use Bluetooth.
2. Before proceeding, kindly review and agree to the SecuX Services Terms of Use and Privacy Policy.
3. Tap on Enter App.
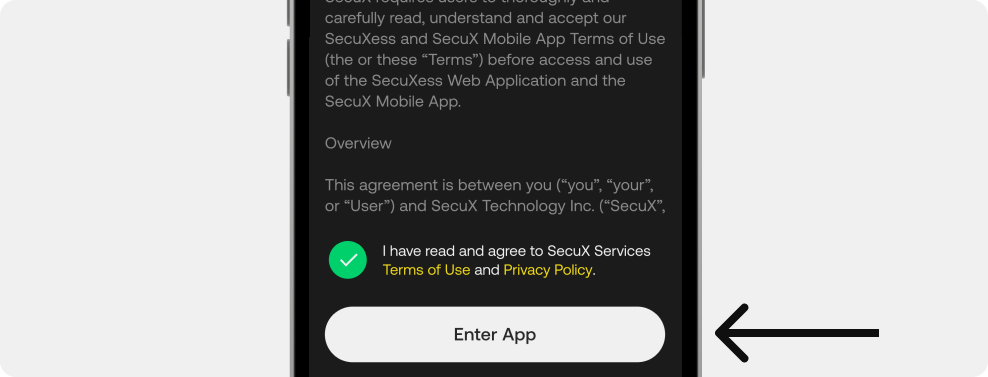
Select Your Device
Select your device and tap Continue.
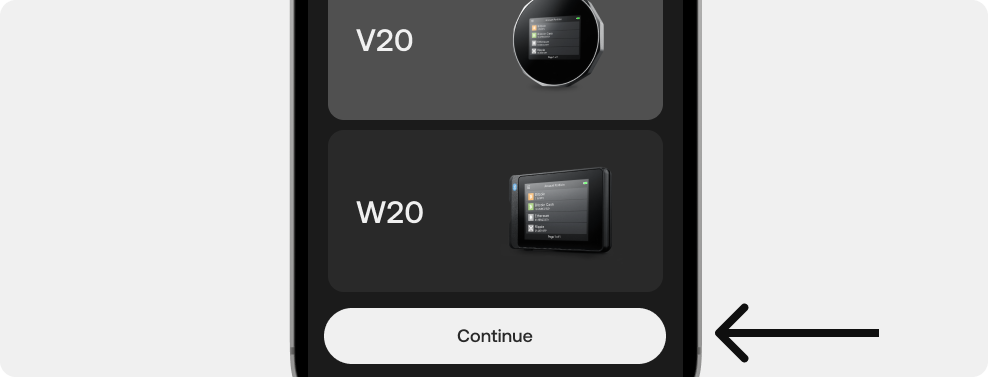
Firmware Update Information
Review firmware update information and tap on I want to update firmware.
NOTE: On why a firmware update is required, please tap on Why Update? for more information.
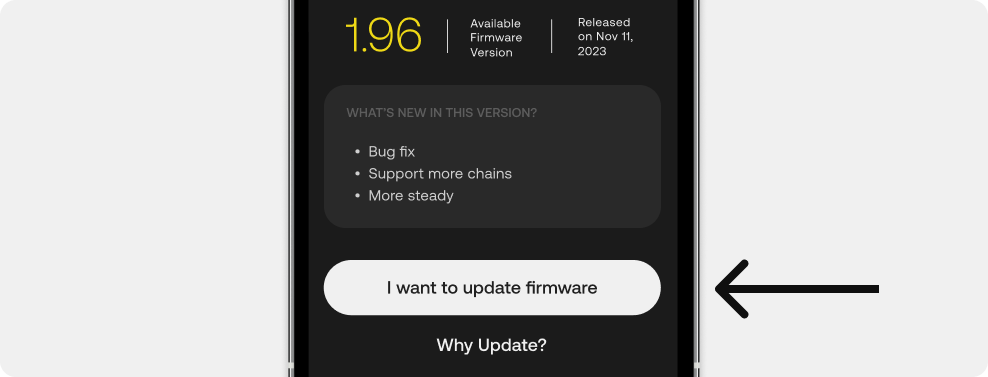
Checklist
1. Before you start, please make sure you have the following items:
- Recovery Seed Phrases & Passphrase
- A secure and stable internet connection
- A fully charged mobile device and SecuX Wallet, along with a charger
2. Once you have all of the required items, mark each of them and tap I’m ready.
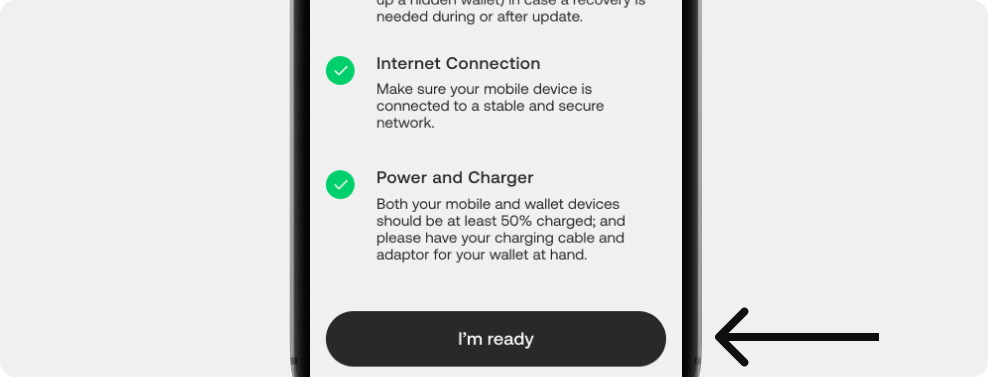
Before you Start
Tap on Let’s get started! and follow the instructions.
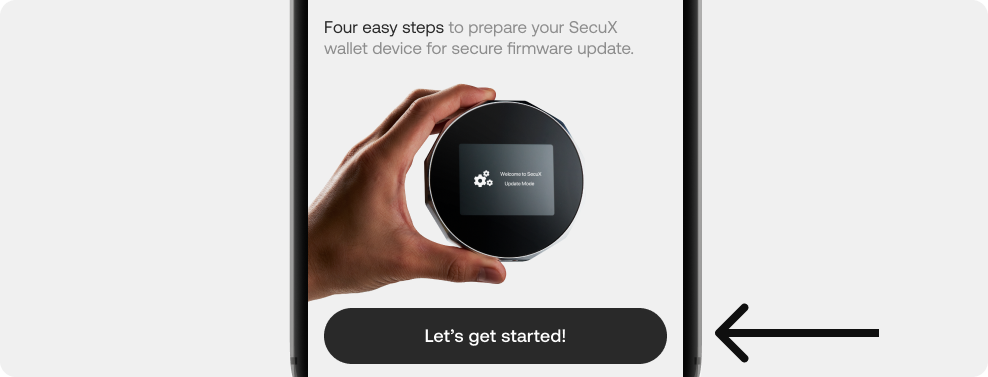
Follow 4 steps to Enter Update Mode
Step 1: Disconnect USB cable from SecuX device.
Step 2: Turn off SecuX device by holding down the power button for 3 seconds.
Step 3: Hold down the power button for 10 seconds until SecuX device enters update mode.
Step 4: Connect SecuX device to a power source with the USB cable provided.
Once you are ready to update, tap on Update Now.
NOTE: If your Bluetooth is turned off, please enable Bluetooth in your mobile device settings to continue the firmware update process.
Update in Progress
The device will update automatically. It is essential to avoid leaving the app, disconnecting the power source, or turning off both your mobile phone and SecuX device until the update is finished.
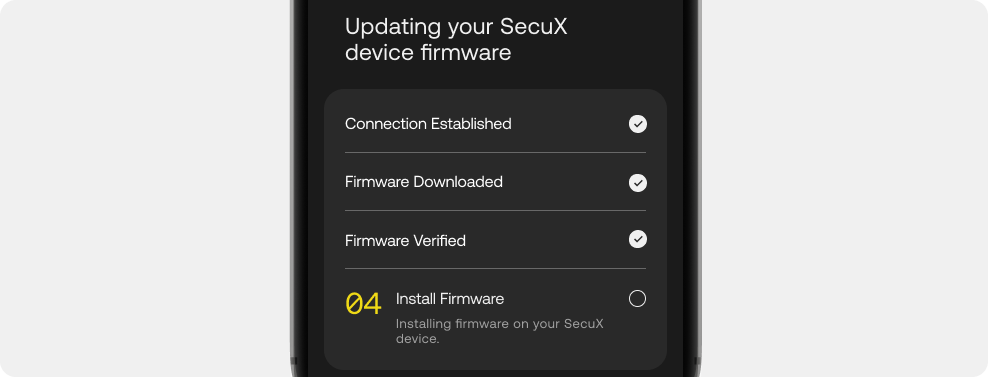
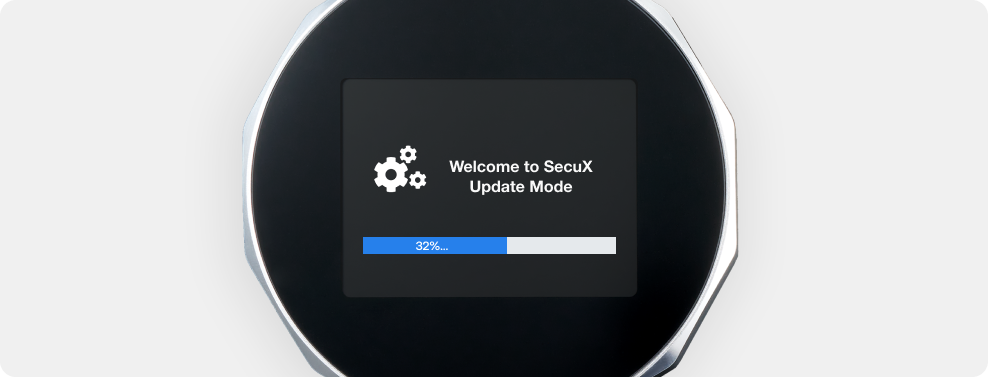
Update is Complete!
1. Once the update is completed, tap on Done.
*If your wallet did not turn on automatically, tap on Troubleshoot.
2. You can go to SecuX Mobile app on App Store or Google Play to explore all the new support and features.
Or tap on Have Another Device? to update firmware for another SecuX device.
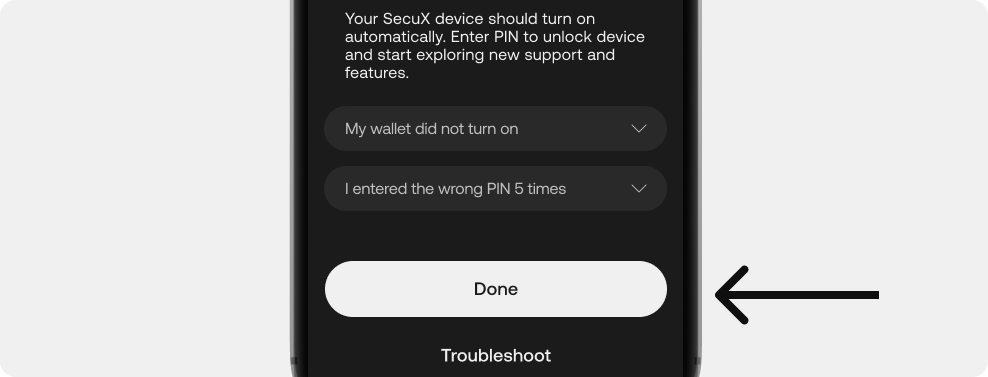
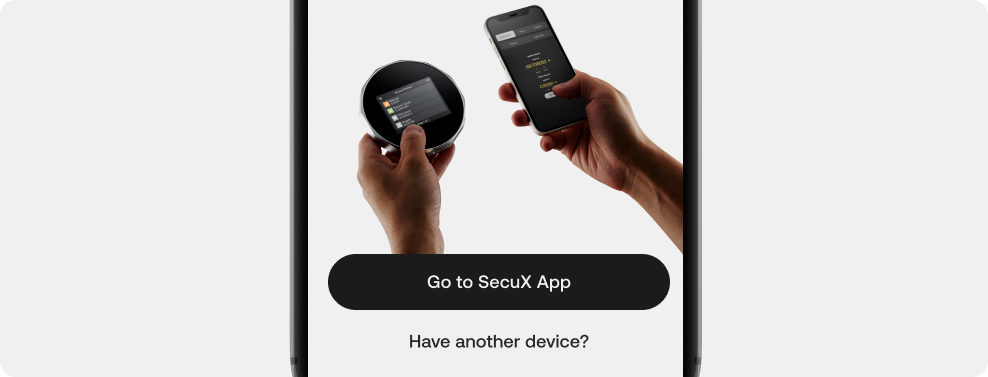
Updated on 06 Mar 2024