Looking for help?
Find answers to your questions
- Before you start
- Device Functions
- Firmware Update on Mobile
- Restore an Existing Wallet
- Safety Guide (Safety and Security Information)
- Setup a New Wallet
- Firmware Update via SecuX Mobile App
-
How to Connect
Send and Receive
Manage Coins & Tokens
DApps / Platforms
- Connect to MetaMask Using QR-based
- Send or Swap Crypto Using MetaMask
- WalletConnect for DApps
- Withdraw from Binance to SecuX on Mobile
- Withdraw from Coinbase to SecuX on Mobile
- Before You Start
- Beginner Safety Guide (Safety and Security Information)
- Set up a New V20 Wallet
-
Device Functions
- Device Functions
- Firmware Update on Mobile
- Firmware Update on Web
- Hidden Wallet
- Recovery Seed Phrase Check
- Firmware Update via SecuX Mobile App
- Buy Crypto on Coinify on Web
- Connect to MetaMask Using QR-based
- Send or Swap Crypto Using MetaMask
- WalletConnect for DApps
- Withdraw from Binance to SecuX on Mobile
- Withdraw from Binance to SecuX on Web
- Withdraw from Coinbase to SecuX on Mobile
- Withdraw from Coinbase to SecuX on Web
- Assign and Remove a FIO Crypto Handle
- Register a FIO Crypto Handle
- Register a FIO Domain
- Renew a FIO Domain
- Send to a FIO Crypto Handle
- Stake FIO Token
- FIO Request
- Ada Portal — WEB
- Receive Funds on Web
- Receive on Mobile
- Send Funds on Mobile
- Send Funds on Web
- Send NFTs on Mobile App
- Send NFTs on Web
- Manage EVM Chains
- Connect V20 to Computer via Bluetooth
- Connect V20 to Computer via USB
- Connect V20 to Mobile Device via Bluetooth
- Add Accounts on Mobile
- Add Accounts on Web
- Manage BEP-20 Tokens on Mobile
- Manage BEP-20 Tokens on Web
- Manage ERC-20 Tokens on Mobile
- Manage ERC-20 Tokens on Web
- Manage TRC-10/ 20 Tokens on Web
- Manage TRC-10/20 Tokens on Mobile
- Before You Start
- Beginner Safety Guide (Safety and Security Information)
- Set up a New W10 Wallet
-
Device Functions
DApps / Platforms
- Buy Crypto on Coinify on Web
- Withdraw from Binance to SecuX on Web
- Withdraw from Coinbase to SecuX on Web
- Assign and Remove a FIO Crypto Handle
- Register a FIO Crypto Handle
- Register a FIO Domain
- Renew a FIO Domain
- Send to a FIO Crypto Handle
- Stake FIO Token
- FIO Request
- Add Accounts on Web
- Manage BEP-20 Tokens on Web
- Manage ERC-20 Tokens on Web
- Manage TRC-10/ 20 Tokens on Web
- Before You Start
- Beginner Safety Guide (Safety and Security Information)
- Set up a New W20 Wallet
-
Device Functions
- Device Functions
- Firmware Update on Mobile
- Firmware Update on Web
- Hidden Wallet
- Recovery Seed Phrase Check
- Firmware Update via SecuX Mobile App
- Buy Crypto on Coinify on Web
- Connect to MetaMask Using QR-based
- Send or Swap Crypto Using MetaMask
- WalletConnect for DApps
- Withdraw from Binance to SecuX on Mobile
- Withdraw from Binance to SecuX on Web
- Withdraw from Coinbase to SecuX on Mobile
- Withdraw from Coinbase to SecuX on Web
- Assign and Remove a FIO Crypto Handle
- Register a FIO Crypto Handle
- Register a FIO Domain
- Renew a FIO Domain
- Send to a FIO Crypto Handle
- Stake FIO Token
- FIO Request
- Ada Portal — WEB
- Receive Funds on Web
- Receive on Mobile
- Send Funds on Mobile
- Send Funds on Web
- Send NFTs on Mobile App
- Send NFTs on Web
- Manage EVM Chains
- Connect W20 to Computer via Bluetooth
- Connect W20 to Computer via USB
- Connect W20 to Mobile Device via Bluetooth
- Add Accounts on Mobile
- Add Accounts on Web
- Manage BEP-20 Tokens on Mobile
- Manage BEP-20 Tokens on Web
- Manage ERC-20 Tokens on Mobile
- Manage ERC-20 Tokens on Web
- Manage TRC-10/ 20 Tokens on Web
- Manage TRC-10/20 Tokens on Mobile
- Create a New Wallet
- Device Setting
- Safety Guide
- Download App
-
DApps
NFTs
- Add to Favorites
- Hide NFTs
- Display NFTs on Wallet
- Manage NFT Gallery on SecuX Wallet App
- Receive NFTs
- Send NFTs
- Share NFTs
- View and Manage NFTs
- Add a New Wallet
- Connect / Disconnect Device
- Edit Wallet Name
- Firmware Check
- Remove Wallet
- Switch Wallet
- Crypto support
- Device Setup
- How SecuX’s NFT Wallet is Absolutely Changing NFT Storage Forever
- How to Store Shiba Inu Tokens in a SecuX Hardware Wallet
- SecuXess / SecuX Mobile App
- Send / Receive / Transactions
- Transaction / Network Fees
- USB / Bluetooth Connections
- Wallet and Device Issues
- Blockchain Questions
- Payment / Order / Shipment
- Security Questions
- Introducing SecuX’s Steel Crypto Wallet: The ‘X-Seed’
- Manage Solana (SOL) and Solana SPL tokens on SecuX V20, W20 and W10.
Ada Portal — WEB
Table of Contents
- ADA Portal is only accessible via SecuXess Web Application.
- Your ADA portfolio will NOT show up on SecuX device.
- SecuX wallet device is only used for verifying and authorizing transactions.
- Once the transaction is authorized on the SecuX wallet, you will be unable to modify it.
- ADA Portal requires Firmware version MCU 2.13 or later and SE version 1.87. Please make sure you have updated to the latest version before accessing ADA Portal.
- For firmware update, please connect to SecuXess via USB. Visit our How It Works section on how to Update Your Firmware.
How to Access ADA Portal
1. ADA Portal requires Firmware version MCU 2.13 or later and SE version 1.87. Please make sure you have updated to the latest version before accessing ADA Portal.
2. Access SecuXess Web Application. Click on the ADA Portal button at the bottom.
3. Unlock your wallet with your PIN.
How to Connect
1. Connect your device via USB or Bluetooth. If connecting via Bluetooth, make sure the Bluetooth functionality on your wallet and computer/mobile phone is turned ON.
2. Select the connection type.
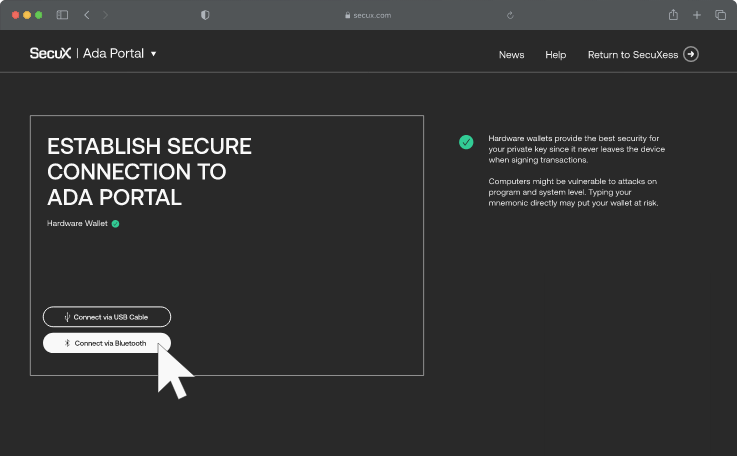
3. Select your wallet.
4. If connecting via Bluetooth, enter the 6-digit OTP code that appears on your device.
How to Add an Account
1. An account will be automatically created when you log in for the first time.
2. You can also click on Explore to create a second account.
NOTE: ADA Portal is only accessible via SecuXess Web Application and your ADA portfolio will NOT show up on SecuX wallet.
How to Get Your Receiving Address
1. Click on the Receive tab.
2. The system will provide 20 addresses. You can choose any 1.
3. Click on Verify on SecuX Wallet.
4. The address you have chosen will be available to view and verify on your SecuX wallet.
How to Send
1. Enter the recipient’s address, type of asset, and the amount. The system will calculate the fees for you automatically.
2. Click Send.
3. Verify all of the information you have entered is correct and then click Confirm Transaction.
4. Verify and authorize the transaction on your SecuX wallet.
NOTE: Once the transaction is authorized on the SecuX wallet, you will be unable to modify it.
How to Stake
1. Under the Staking tab, enter the Ticker or Stake Pool ID. The system will automatically calculate the transaction fee for you.
2. Click on Delegate.
3. Verify all of the information you have entered is correct and then click Confirm Transaction.
4. Verify and authorize the transaction on your SecuX wallet.
NOTE: Once the transaction is authorized on the SecuX wallet, you will be unable to modify it.
How to Withdraw
1. Under the Staking tab, click on Withdraw.
2. Verify the information is correct and then click Confirm Transaction.
3. Verify and authorize the transaction on your SecuX device.
NOTE: Once the transaction is authorized on the SecuX wallet, you will be unable to modify it.
How to Deregister Your Stake Key
You do NOT need to deregister to delegate to a different stake pool. You can change your delegation preference at any time just by delegating to another stake pool.
Deregistering means this key will no longer receive rewards until you re-register the staking key (usually by delegating to a pool again). Do NOT deregister if you are eligible for rewards in the following epoch.
You should NOT deregister if this staking key is used as a stake pool’s reward account, as this will cause all pool operator rewards to be sent back to the reserve.
1. Under the Staking tab, click on Deregister Stake Key at the bottom right corner of the page.
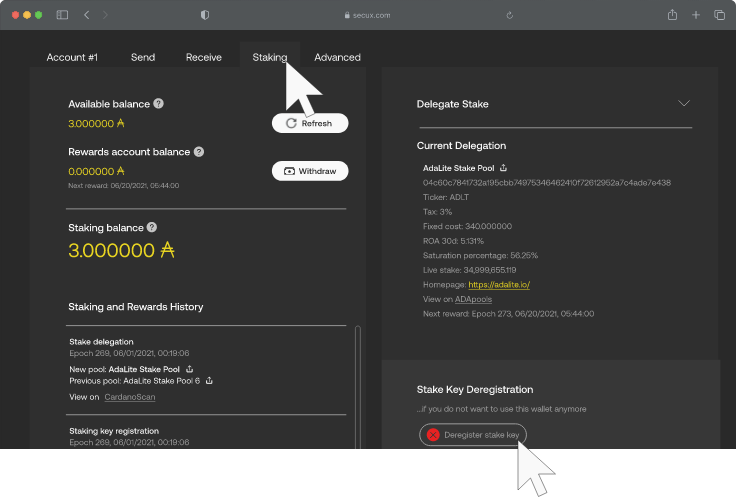
2. Please read all of the notices at the top and verify all of the information regarding your staking is correct.
3. Once everything is confirmed, tick the box next to I understand all the above warnings and Confirm Transaction.
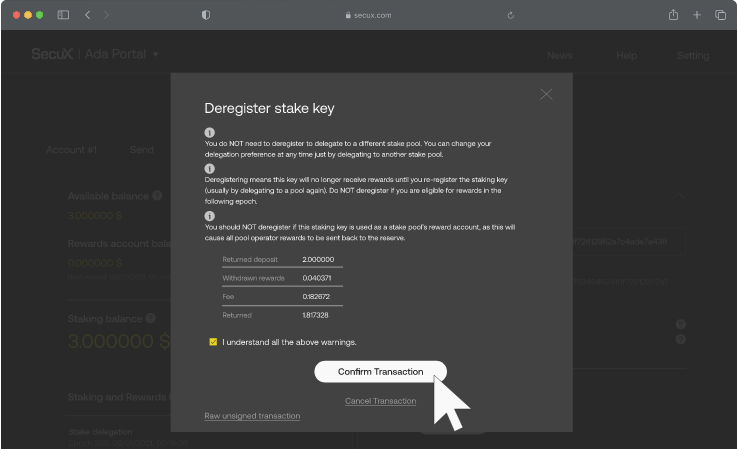
4. Verify and authorize the transaction on your SecuX device.
NOTE: Once the transaction is authorized on the SecuX wallet, you will be unable to modify it.
Updated on 02 Apr 2024
What are your Feelings?
Thanks for your feedback.
Get 10% OFF
Sign up for our newsletter to receive 10%OFF and more discounts and offers!