Looking for help?
Find answers to your questions
- Before you start
- Device Functions
- Firmware Update on Mobile
- Restore an Existing Wallet
- Safety Guide (Safety and Security Information)
- Setup a New Wallet
- Firmware Update via SecuX Mobile App
-
How to Connect
Send and Receive
Manage Coins & Tokens
DApps / Platforms
- Connect to MetaMask Using QR-based
- Send or Swap Crypto Using MetaMask
- WalletConnect for DApps
- Withdraw from Binance to SecuX on Mobile
- Withdraw from Coinbase to SecuX on Mobile
- Before You Start
- Beginner Safety Guide (Safety and Security Information)
- Set up a New V20 Wallet
-
Device Functions
- Device Functions
- Firmware Update on Mobile
- Firmware Update on Web
- Hidden Wallet
- Recovery Seed Phrase Check
- Firmware Update via SecuX Mobile App
- Buy Crypto on Coinify on Web
- Connect to MetaMask Using QR-based
- Send or Swap Crypto Using MetaMask
- WalletConnect for DApps
- Withdraw from Binance to SecuX on Mobile
- Withdraw from Binance to SecuX on Web
- Withdraw from Coinbase to SecuX on Mobile
- Withdraw from Coinbase to SecuX on Web
- Assign and Remove a FIO Crypto Handle
- Register a FIO Crypto Handle
- Register a FIO Domain
- Renew a FIO Domain
- Send to a FIO Crypto Handle
- Stake FIO Token
- FIO Request
- Ada Portal — WEB
- Receive Funds on Web
- Receive on Mobile
- Send Funds on Mobile
- Send Funds on Web
- Send NFTs on Mobile App
- Send NFTs on Web
- Manage EVM Chains
- Connect V20 to Computer via Bluetooth
- Connect V20 to Computer via USB
- Connect V20 to Mobile Device via Bluetooth
- Add Accounts on Mobile
- Add Accounts on Web
- Manage BEP-20 Tokens on Mobile
- Manage BEP-20 Tokens on Web
- Manage ERC-20 Tokens on Mobile
- Manage ERC-20 Tokens on Web
- Manage TRC-10/ 20 Tokens on Web
- Manage TRC-10/20 Tokens on Mobile
- Before You Start
- Beginner Safety Guide (Safety and Security Information)
- Set up a New W20 Wallet
-
Device Functions
- Device Functions
- Firmware Update on Mobile
- Firmware Update on Web
- Hidden Wallet
- Recovery Seed Phrase Check
- Firmware Update via SecuX Mobile App
- Buy Crypto on Coinify on Web
- Connect to MetaMask Using QR-based
- Send or Swap Crypto Using MetaMask
- WalletConnect for DApps
- Withdraw from Binance to SecuX on Mobile
- Withdraw from Binance to SecuX on Web
- Withdraw from Coinbase to SecuX on Mobile
- Withdraw from Coinbase to SecuX on Web
- Assign and Remove a FIO Crypto Handle
- Register a FIO Crypto Handle
- Register a FIO Domain
- Renew a FIO Domain
- Send to a FIO Crypto Handle
- Stake FIO Token
- FIO Request
- Ada Portal — WEB
- Receive Funds on Web
- Receive on Mobile
- Send Funds on Mobile
- Send Funds on Web
- Send NFTs on Mobile App
- Send NFTs on Web
- Manage EVM Chains
- Connect W20 to Computer via Bluetooth
- Connect W20 to Computer via USB
- Connect W20 to Mobile Device via Bluetooth
- Add Accounts on Mobile
- Add Accounts on Web
- Manage BEP-20 Tokens on Mobile
- Manage BEP-20 Tokens on Web
- Manage ERC-20 Tokens on Mobile
- Manage ERC-20 Tokens on Web
- Manage TRC-10/ 20 Tokens on Web
- Manage TRC-10/20 Tokens on Mobile
- Before You Start
- Beginner Safety Guide (Safety and Security Information)
- Set up a New W10 Wallet
-
Device Functions
DApps / Platforms
- Buy Crypto on Coinify on Web
- Withdraw from Binance to SecuX on Web
- Withdraw from Coinbase to SecuX on Web
- Assign and Remove a FIO Crypto Handle
- Register a FIO Crypto Handle
- Register a FIO Domain
- Renew a FIO Domain
- Send to a FIO Crypto Handle
- Stake FIO Token
- FIO Request
- Add Accounts on Web
- Manage BEP-20 Tokens on Web
- Manage ERC-20 Tokens on Web
- Manage TRC-10/ 20 Tokens on Web
- Create a New Wallet
- Device Setting
- Safety Guide
- Download App
-
DApps
NFTs
- Add to Favorites
- Hide NFTs
- Display NFTs on Wallet
- Manage NFT Gallery on SecuX Wallet App
- Receive NFTs
- Send NFTs
- Share NFTs
- View and Manage NFTs
- Add a New Wallet
- Connect / Disconnect Device
- Edit Wallet Name
- Firmware Check
- Remove Wallet
- Switch Wallet
- Crypto support
- Device Setup
- How SecuX’s NFT Wallet is Absolutely Changing NFT Storage Forever
- How to Store Shiba Inu Tokens in a SecuX Hardware Wallet
- SecuXess / SecuX Mobile App
- Send / Receive / Transactions
- Transaction / Network Fees
- USB / Bluetooth Connections
- Wallet and Device Issues
- Blockchain Questions
- Payment / Order / Shipment
- Security Questions
- Introducing SecuX’s Steel Crypto Wallet: The ‘X-Seed’
- Manage Solana (SOL) and Solana SPL tokens on SecuX V20, W20 and W10.
Table of Contents
- How to connect my SecuX wallet to my computer via USB?
- I cannot connect to the SecuXess web application via USB.
- How to connect my SecuX wallet to my computer via Bluetooth?
- How to connect my SecuX wallet to my mobile/tablet via Bluetooth?
- Is it safe to make transactions via Bluetooth connection?
- What version of Bluetooth do SecuX wallets use?
- When I connect my wallet to computer via USB, why does “unknown Nordic wallet” show up as the device name?
- When I connect my wallet to computer via USB, why does “SecuX Bootloader” show up as the device name?
USB / Bluetooth Connections
Table of Contents
- How to connect my SecuX wallet to my computer via USB?
- I cannot connect to the SecuXess web application via USB.
- How to connect my SecuX wallet to my computer via Bluetooth?
- How to connect my SecuX wallet to my mobile/tablet via Bluetooth?
- Is it safe to make transactions via Bluetooth connection?
- What version of Bluetooth do SecuX wallets use?
- When I connect my wallet to computer via USB, why does “unknown Nordic wallet” show up as the device name?
- When I connect my wallet to computer via USB, why does “SecuX Bootloader” show up as the device name?
How to connect my SecuX wallet to my computer via USB?
On how to connect your SecuX wallet to your computer via USB, check out the following step-by-step guide.
• V20: https://secuxtech.com/howitworks/how-to-connect-v20-to-computer-via-usb/
• W20: https://secuxtech.com/howitworks/how-to-connect-w20-to-computer-via-usb/
• W10: https://secuxtech.com/howitworks/how-to-connect-w10-to-computer-via-usb/
We recommend using the USB cable that comes included in the original packaging, to prevent any difficulties that might surface during operation.
I cannot connect to the SecuXess web application via USB.
If you are having issues connecting to the computer via USB, please refer to our How It Works section on how to connect.
If the computer does not detect the device, please make sure you are using the original cable that came with the original package, with the wallet unlocked and its Bluetooth functionality turned OFF.
Please note that “SecuXess” has to run on “Chrome” with “V.71” or higher versions on computers. Browsers other than Chrome will lead to connection failure.
If the issue persists, please try using a different USB cable, a different USB port, and make sure you are using the Chrome browser and contact support.
How to connect my SecuX wallet to my computer via Bluetooth?
On how to connect your SecuX wallet to your computer via Bluetooth, check out the following step-by-step guide.
• V20: https://secuxtech.com/howitworks/how-to-connect-v20-to-computer-via-bluetooth/
• W20: https://secuxtech.com/howitworks/how-to-connect-w20-to-computer-via-bluetooth/
*The W10 does not have bluetooth capabilities and can only be connected to your computer via USB.
How to connect my SecuX wallet to my mobile/tablet via Bluetooth?
On how to connect your SecuX wallet to your mobile phone via Bluetooth, check out the following step-by-step guide.
• V20 Mobile: https://secuxtech.com/howitworks/how-to-connect-v20-to-mobile-device-via-bluetooth/
• W20 Mobile: https://secuxtech.com/howitworks/how-to-connect-w20-to-mobile-device-via-bluetooth/
*The W10 does not have bluetooth capabilities and can only be connected to your computer via USB.
Is it safe to make transactions via Bluetooth connection?
It is completely safe to make transactions via Bluetooth connection due to the security chip that we have in all of our hardware wallets. During connection, your private key for transaction signatures remains protected inside the security chip which is never accessed during this process and will not be susceptible to any attacks from outside the wallet. All SecuX wallets will also require a One-Time-Password (OTP) when connecting via Bluetooth to ensure security.
Bluetooth 5 also has AES encryption that further encrypts sensitive data while transmitting. The large display that SecuX wallet offers also comes into play where you are able to verify all details while performing a transaction.
What version of Bluetooth do SecuX wallets use?
Both the V20 and the W20 use Bluetooth 5 for connection anytime anywhere with advanced encryption standard technology.
The W10 does not have Bluetooth capabilities and can only be connected to your computer via USB.
When I connect my wallet to computer via USB, why does “unknown Nordic wallet” show up as the device name?
It happens when the computer is unable to properly identify the USB drives on the wallet. To fix this, simply unplug and plug the USB back in.
When I connect my wallet to computer via USB, why does “SecuX Bootloader” show up as the device name?
This means the device is currently in update mode. To exit update mode please press the reset pin on the back and the wallet should reset itself to normal. Rest assured that your information will not be gone if you pressed the reset pin.
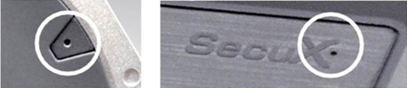
If you encounter this screen while trying to update your firmware, please connect your wallet to SecuXess via USB and finish the update.
If this message just appeared out of nowhere, please contact support at https://contact.secuxtech.com/
Updated on 17 Feb 2024