Looking for help?
Find answers to your questions
- Before you start
- Device Functions
- Firmware Update on Mobile
- Restore an Existing Wallet
- Safety Guide (Safety and Security Information)
- Setup a New Wallet
- Firmware Update via SecuX Mobile App
-
How to Connect
Send and Receive
Manage Coins & Tokens
DApps / Platforms
- Connect to MetaMask Using QR-based
- Send or Swap Crypto Using MetaMask
- WalletConnect for DApps
- Withdraw from Binance to SecuX on Mobile
- Withdraw from Coinbase to SecuX on Mobile
- Before You Start
- Beginner Safety Guide (Safety and Security Information)
- Set up a New V20 Wallet
-
Device Functions
- Device Functions
- Firmware Update on Mobile
- Firmware Update on Web
- Hidden Wallet
- Recovery Seed Phrase Check
- Firmware Update via SecuX Mobile App
- Buy Crypto on Coinify on Web
- Connect to MetaMask Using QR-based
- Send or Swap Crypto Using MetaMask
- WalletConnect for DApps
- Withdraw from Binance to SecuX on Mobile
- Withdraw from Binance to SecuX on Web
- Withdraw from Coinbase to SecuX on Mobile
- Withdraw from Coinbase to SecuX on Web
- Assign and Remove a FIO Crypto Handle
- Register a FIO Crypto Handle
- Register a FIO Domain
- Renew a FIO Domain
- Send to a FIO Crypto Handle
- Stake FIO Token
- FIO Request
- Ada Portal — WEB
- Receive Funds on Web
- Receive on Mobile
- Send Funds on Mobile
- Send Funds on Web
- Send NFTs on Mobile App
- Send NFTs on Web
- Manage EVM Chains
- Connect V20 to Computer via Bluetooth
- Connect V20 to Computer via USB
- Connect V20 to Mobile Device via Bluetooth
- Add Accounts on Mobile
- Add Accounts on Web
- Manage BEP-20 Tokens on Mobile
- Manage BEP-20 Tokens on Web
- Manage ERC-20 Tokens on Mobile
- Manage ERC-20 Tokens on Web
- Manage TRC-10/ 20 Tokens on Web
- Manage TRC-10/20 Tokens on Mobile
- Before You Start
- Beginner Safety Guide (Safety and Security Information)
- Set up a New W10 Wallet
-
Device Functions
DApps / Platforms
- Buy Crypto on Coinify on Web
- Withdraw from Binance to SecuX on Web
- Withdraw from Coinbase to SecuX on Web
- Assign and Remove a FIO Crypto Handle
- Register a FIO Crypto Handle
- Register a FIO Domain
- Renew a FIO Domain
- Send to a FIO Crypto Handle
- Stake FIO Token
- FIO Request
- Add Accounts on Web
- Manage BEP-20 Tokens on Web
- Manage ERC-20 Tokens on Web
- Manage TRC-10/ 20 Tokens on Web
- Before You Start
- Beginner Safety Guide (Safety and Security Information)
- Set up a New W20 Wallet
-
Device Functions
- Device Functions
- Firmware Update on Mobile
- Firmware Update on Web
- Hidden Wallet
- Recovery Seed Phrase Check
- Firmware Update via SecuX Mobile App
- Buy Crypto on Coinify on Web
- Connect to MetaMask Using QR-based
- Send or Swap Crypto Using MetaMask
- WalletConnect for DApps
- Withdraw from Binance to SecuX on Mobile
- Withdraw from Binance to SecuX on Web
- Withdraw from Coinbase to SecuX on Mobile
- Withdraw from Coinbase to SecuX on Web
- Assign and Remove a FIO Crypto Handle
- Register a FIO Crypto Handle
- Register a FIO Domain
- Renew a FIO Domain
- Send to a FIO Crypto Handle
- Stake FIO Token
- FIO Request
- Ada Portal — WEB
- Receive Funds on Web
- Receive on Mobile
- Send Funds on Mobile
- Send Funds on Web
- Send NFTs on Mobile App
- Send NFTs on Web
- Manage EVM Chains
- Connect W20 to Computer via Bluetooth
- Connect W20 to Computer via USB
- Connect W20 to Mobile Device via Bluetooth
- Add Accounts on Mobile
- Add Accounts on Web
- Manage BEP-20 Tokens on Mobile
- Manage BEP-20 Tokens on Web
- Manage ERC-20 Tokens on Mobile
- Manage ERC-20 Tokens on Web
- Manage TRC-10/ 20 Tokens on Web
- Manage TRC-10/20 Tokens on Mobile
- Create a New Wallet
- Device Setting
- Safety Guide
- Download App
-
DApps
NFTs
- Add to Favorites
- Hide NFTs
- Display NFTs on Wallet
- Manage NFT Gallery on SecuX Wallet App
- Receive NFTs
- Send NFTs
- Share NFTs
- View and Manage NFTs
- Add a New Wallet
- Connect / Disconnect Device
- Edit Wallet Name
- Firmware Check
- Remove Wallet
- Switch Wallet
- Crypto support
- Device Setup
- How SecuX’s NFT Wallet is Absolutely Changing NFT Storage Forever
- How to Store Shiba Inu Tokens in a SecuX Hardware Wallet
- SecuXess / SecuX Mobile App
- Send / Receive / Transactions
- Transaction / Network Fees
- USB / Bluetooth Connections
- Wallet and Device Issues
- Blockchain Questions
- Payment / Order / Shipment
- Security Questions
- Introducing SecuX’s Steel Crypto Wallet: The ‘X-Seed’
- Manage Solana (SOL) and Solana SPL tokens on SecuX V20, W20 and W10.
Set up a New W20 Wallet
Table of Contents
We’ll guide you step-by-step on how to set up a new SecuX W20 wallet.
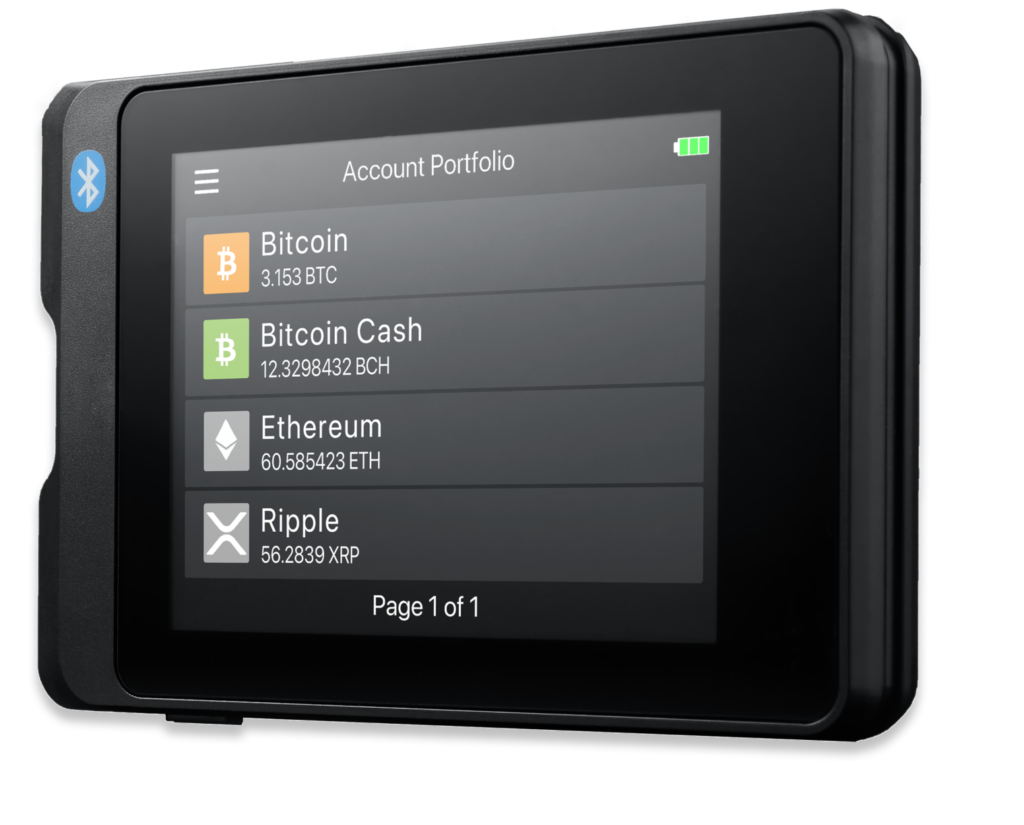
Power on
1. Hold down the power button for at least 2 seconds.
2. Release the power button as soon as the screen lights up and SecuX logo appears on the screen.
3. Read our welcome message, and press GET STARTED.
NOTE: The wallet needs to be charged for at least 2 hours prior to setup.
PIN Setup
1. Please enter a 4-8 digit PIN number and press NEXT.
2. Enter your 4-8 digit PIN number again to confirm.
NOTE: Avoid including the following items in your PIN: Simple number sequences like 1234 or 0000. Sequences of repeated numbers like 1122 or 2233. Significant dates, such as your birth year or spouse’s birthday.
Create Device Name
1. Create a name for your device with 1-15 upper and lowercase English letters.
2. Press NEXT.
NOTE: The name will be used for recognizing the device during Bluetooth pairing or USB connection.
Set up as a New Wallet
1. Press YES to set up the device as a new wallet.
2. Read the IMPORTANT NOTICE and press CONTINUE.
Write Down Your Unique 24 Recovery Seed Phrases
1. The device begins to generate your 24 recovery seed phrases.
2. The device displays 6 phrases at a time, write them down in the correct order on your recovery sheets, and press NEXT.
3. After writing down all 24 seed phrases, press NEXT.
IMPORTANT: In the event of theft, loss or damage to the device, you can always recover your digital assets with your unique 24 recovery seed phrases. Make sure your recovery sheets are stored in a safe and secure place away from potential risks.
Confirm Your Unique 24 Recovery Seed Phrases
1. The device asks you to confirm all 24 seed phrases by giving you 24 multiple-choice questions.
2. Select the correct seed phrases according to the recovery sheet which you have just written down.
IMPORTANT: If you failed to confirm more than 5 recovery seed phrases, the device will automatically go back to STEP 4 in order to generate a new set of 24 recovery seed phrases.
Congratulations!
Your hardware wallet is ready!
Updated on 19 Sep 2024
What are your Feelings?
Thanks for your feedback.
Get 10% OFF
Sign up for our newsletter to receive 10%OFF and more discounts and offers!