Looking for help?
Find answers to your questions
- Before you start
- Device Functions
- Firmware Update on Mobile
- Restore an Existing Wallet
- Safety Guide (Safety and Security Information)
- Setup a New Wallet
- Firmware Update via SecuX Mobile App
-
How to Connect
Send and Receive
Manage Coins & Tokens
DApps / Platforms
- Connect to MetaMask Using QR-based
- Send or Swap Crypto Using MetaMask
- WalletConnect for DApps
- Withdraw from Binance to SecuX on Mobile
- Withdraw from Coinbase to SecuX on Mobile
- Before You Start
- Beginner Safety Guide (Safety and Security Information)
- Set up a New V20 Wallet
-
Device Functions
- Device Functions
- Firmware Update on Mobile
- Firmware Update on Web
- Hidden Wallet
- Recovery Seed Phrase Check
- Firmware Update via SecuX Mobile App
- Buy Crypto on Coinify on Web
- Connect to MetaMask Using QR-based
- Send or Swap Crypto Using MetaMask
- WalletConnect for DApps
- Withdraw from Binance to SecuX on Mobile
- Withdraw from Binance to SecuX on Web
- Withdraw from Coinbase to SecuX on Mobile
- Withdraw from Coinbase to SecuX on Web
- Assign and Remove a FIO Crypto Handle
- Register a FIO Crypto Handle
- Register a FIO Domain
- Renew a FIO Domain
- Send to a FIO Crypto Handle
- Stake FIO Token
- FIO Request
- Ada Portal — WEB
- Receive Funds on Web
- Receive on Mobile
- Send Funds on Mobile
- Send Funds on Web
- Send NFTs on Mobile App
- Send NFTs on Web
- Manage EVM Chains
- Connect V20 to Computer via Bluetooth
- Connect V20 to Computer via USB
- Connect V20 to Mobile Device via Bluetooth
- Add Accounts on Mobile
- Add Accounts on Web
- Manage BEP-20 Tokens on Mobile
- Manage BEP-20 Tokens on Web
- Manage ERC-20 Tokens on Mobile
- Manage ERC-20 Tokens on Web
- Manage TRC-10/ 20 Tokens on Web
- Manage TRC-10/20 Tokens on Mobile
- Before You Start
- Beginner Safety Guide (Safety and Security Information)
- Set up a New W10 Wallet
-
Device Functions
DApps / Platforms
- Buy Crypto on Coinify on Web
- Withdraw from Binance to SecuX on Web
- Withdraw from Coinbase to SecuX on Web
- Assign and Remove a FIO Crypto Handle
- Register a FIO Crypto Handle
- Register a FIO Domain
- Renew a FIO Domain
- Send to a FIO Crypto Handle
- Stake FIO Token
- FIO Request
- Add Accounts on Web
- Manage BEP-20 Tokens on Web
- Manage ERC-20 Tokens on Web
- Manage TRC-10/ 20 Tokens on Web
- Before You Start
- Beginner Safety Guide (Safety and Security Information)
- Set up a New W20 Wallet
-
Device Functions
- Device Functions
- Firmware Update on Mobile
- Firmware Update on Web
- Hidden Wallet
- Recovery Seed Phrase Check
- Firmware Update via SecuX Mobile App
- Buy Crypto on Coinify on Web
- Connect to MetaMask Using QR-based
- Send or Swap Crypto Using MetaMask
- WalletConnect for DApps
- Withdraw from Binance to SecuX on Mobile
- Withdraw from Binance to SecuX on Web
- Withdraw from Coinbase to SecuX on Mobile
- Withdraw from Coinbase to SecuX on Web
- Assign and Remove a FIO Crypto Handle
- Register a FIO Crypto Handle
- Register a FIO Domain
- Renew a FIO Domain
- Send to a FIO Crypto Handle
- Stake FIO Token
- FIO Request
- Ada Portal — WEB
- Receive Funds on Web
- Receive on Mobile
- Send Funds on Mobile
- Send Funds on Web
- Send NFTs on Mobile App
- Send NFTs on Web
- Manage EVM Chains
- Connect W20 to Computer via Bluetooth
- Connect W20 to Computer via USB
- Connect W20 to Mobile Device via Bluetooth
- Add Accounts on Mobile
- Add Accounts on Web
- Manage BEP-20 Tokens on Mobile
- Manage BEP-20 Tokens on Web
- Manage ERC-20 Tokens on Mobile
- Manage ERC-20 Tokens on Web
- Manage TRC-10/ 20 Tokens on Web
- Manage TRC-10/20 Tokens on Mobile
- Create a New Wallet
- Device Setting
- Safety Guide
- Download App
-
DApps
NFTs
- Add to Favorites
- Hide NFTs
- Display NFTs on Wallet
- Manage NFT Gallery on SecuX Wallet App
- Receive NFTs
- Send NFTs
- Share NFTs
- View and Manage NFTs
- Add a New Wallet
- Connect / Disconnect Device
- Edit Wallet Name
- Firmware Check
- Remove Wallet
- Switch Wallet
- Crypto support
- Device Setup
- How SecuX’s NFT Wallet is Absolutely Changing NFT Storage Forever
- How to Store Shiba Inu Tokens in a SecuX Hardware Wallet
- SecuXess / SecuX Mobile App
- Send / Receive / Transactions
- Transaction / Network Fees
- USB / Bluetooth Connections
- Wallet and Device Issues
- Blockchain Questions
- Payment / Order / Shipment
- Security Questions
- Introducing SecuX’s Steel Crypto Wallet: The ‘X-Seed’
- Manage Solana (SOL) and Solana SPL tokens on SecuX V20, W20 and W10.
Setup a New Wallet
Table of Contents
This tutorial will walk you through how to set up a new crypto wallet with Shield BIO.
- Charge the device for at least 2 hours prior to setup.
- Plan 30 minutes of your time and grab a pen to write down recovery seed phrase.
- Prepare Recovery Sheets (comes with the Shield BIO packaging) and a permanent ink pen.
Power On
1. Press and hold the Power Button (↓) for at least 2 seconds.
2. Release Power Button (↓) when the screen turns on.
NOTE
• It is recommended to keep your Shield BIO charging in the charging dock during setup.
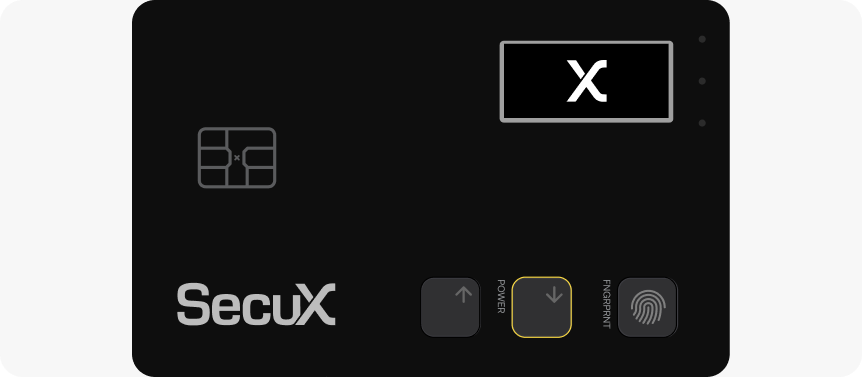
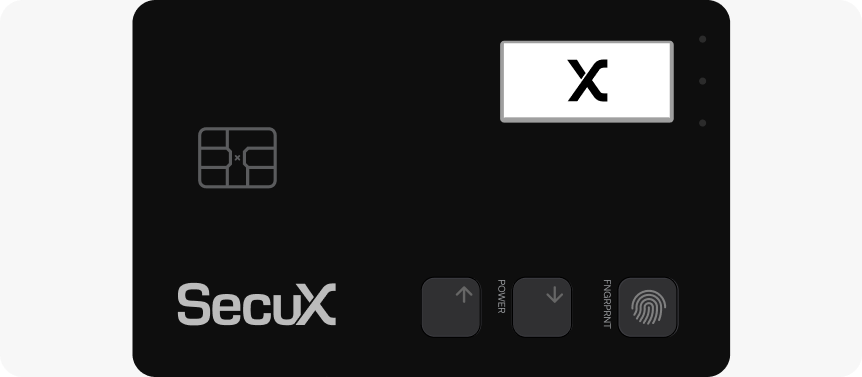
3. Follow instructions on the device screen to use the Device Buttons and Fingerprint Pad.
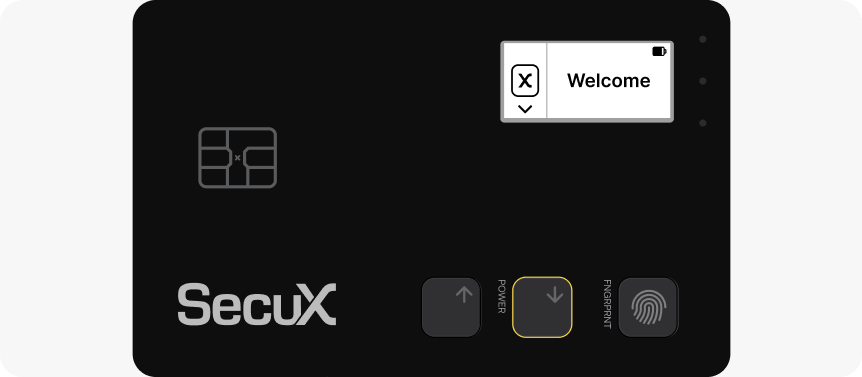
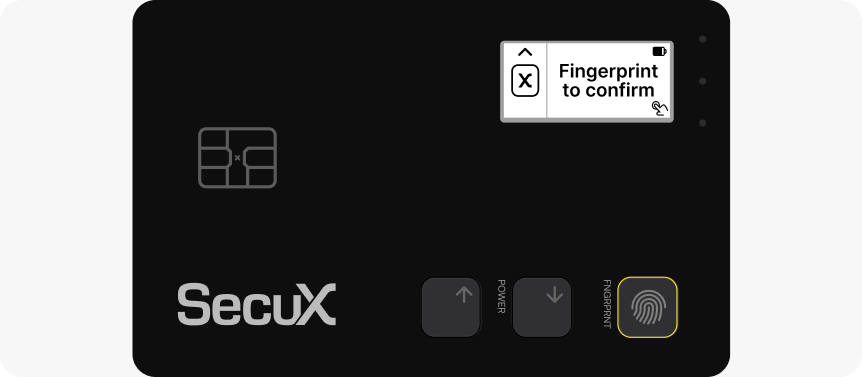
PIN Setup
1. Press Fingerprint Pad to start setting a 4-8 digit PIN number.
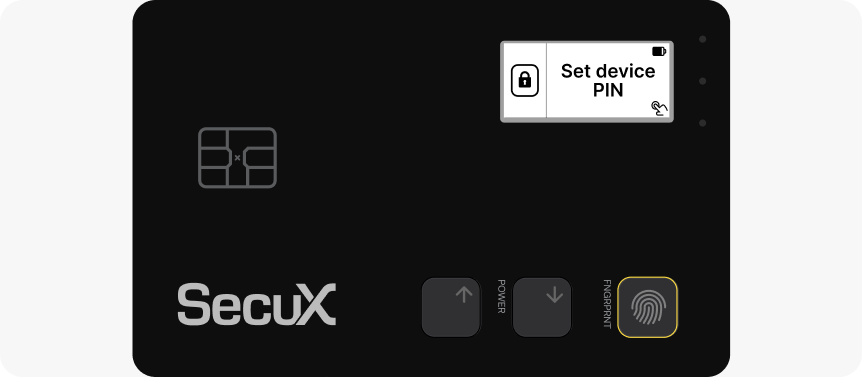
1-1 Use the Up (↑) and Down (↓) Buttons to select desired number.
1-2 Press Fingerprint Pad to confirm and continue to select the next number.
1-3 To complete PIN setup, use the Up (↑) and Down (↓) Buttons to navigate to the "✔️" checkmark option on the screen. For example, to set a 4-digit PIN, select "✔️" on the fifth digit to finish PIN setup.
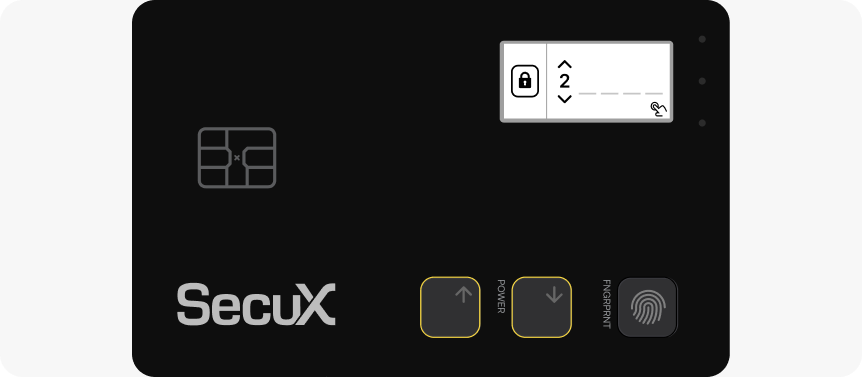
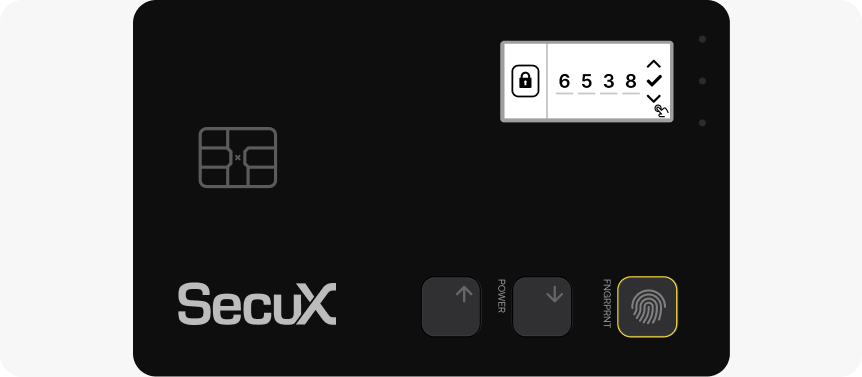
NOTE
• During each number entry, you can select to go back.
• Opt for an 8-digit PIN for enhanced security.
• Avoid using simple number sequences or repeated number sequences like 1234 or 0000.
• Do NOT select significant dates like birth year or family member’s birthday as a PIN code.
2. Once you’ve set up your PIN code, enter it again to confirm.
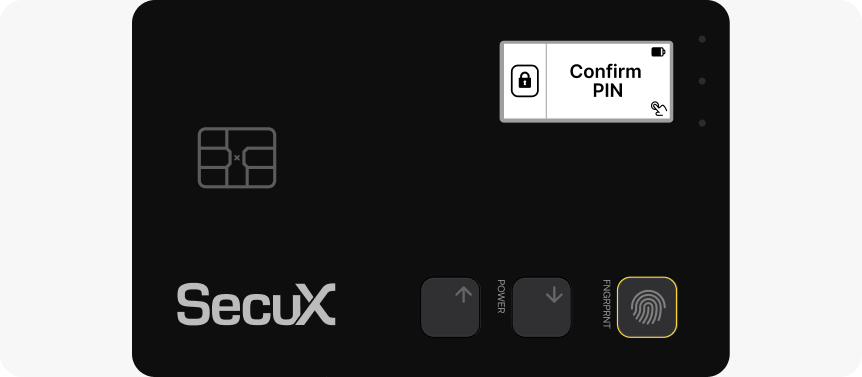
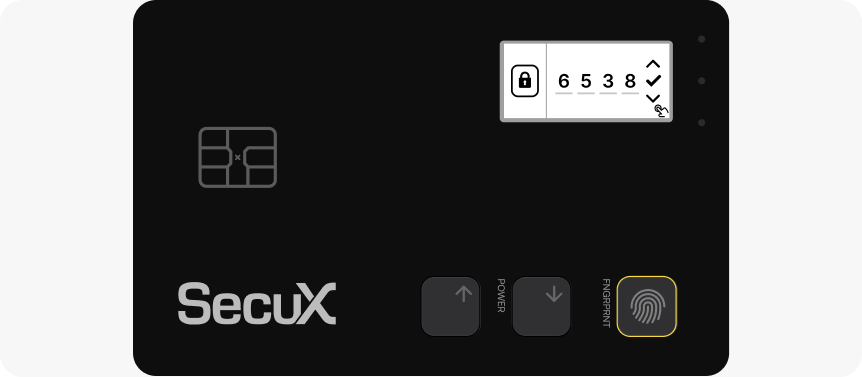
Set Up a New Wallet
1. Navigate to Setup New Wallet and press Fingerprint Pad to continue.
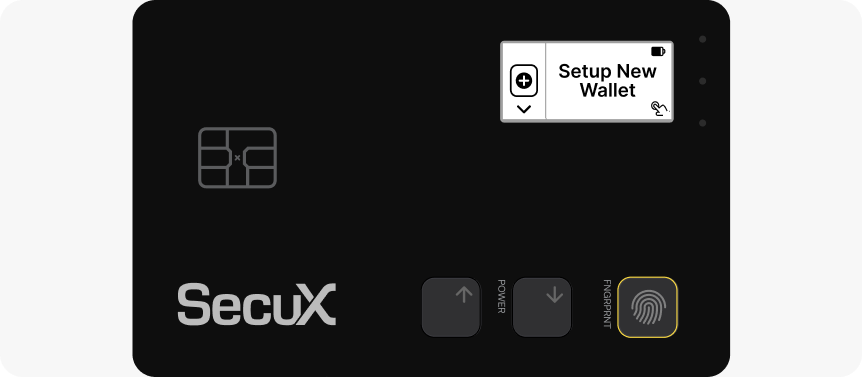
2. Review all information on screen and confirm your understanding of the importance of keeping recovery seed phrase safe by pressing the Fingerprint Pad.
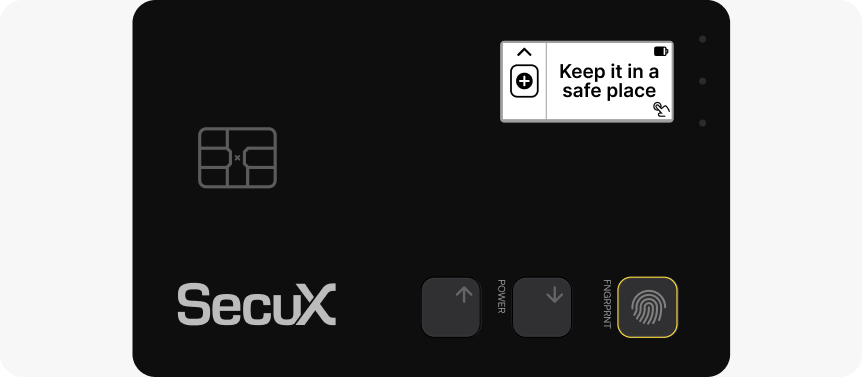
3. Navigate to select the number of words for the recovery seed phrase using the Up (↑) and Down (↓) Buttons, then press Fingerprint Pad to confirm. (A 24-word seed phrase is more secure than a 12-word seed phrase.)
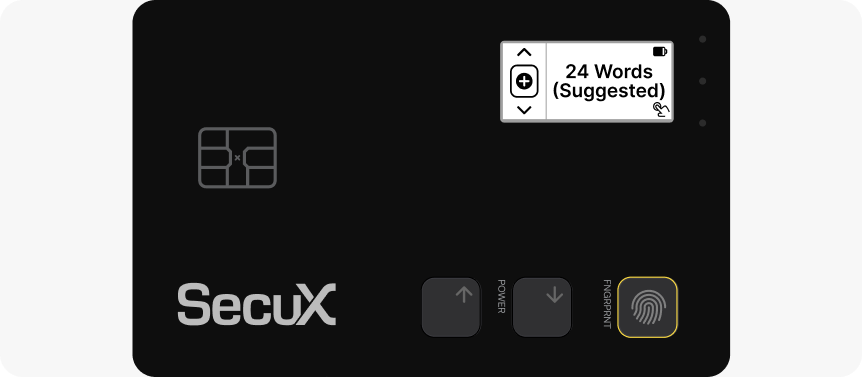
Write Down All Your Recovery Seed Phrase
1. Take out the blank Recovery Sheet that comes with your Shield BIO.
2. Use a permanent ink pen to write down all your recovery seed phrase in the correct order. Three words at a time are generated and displayed on your Shield BIO device screen. You can navigate to the previous or next page using the Up (↑) and Down (↓) Buttons.

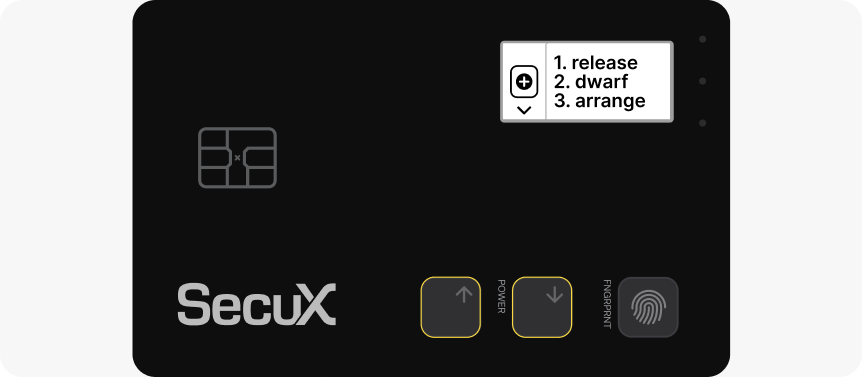
3. Once you have written down all your recovery seed phrase, press the Fingerprint Pad to confirm.
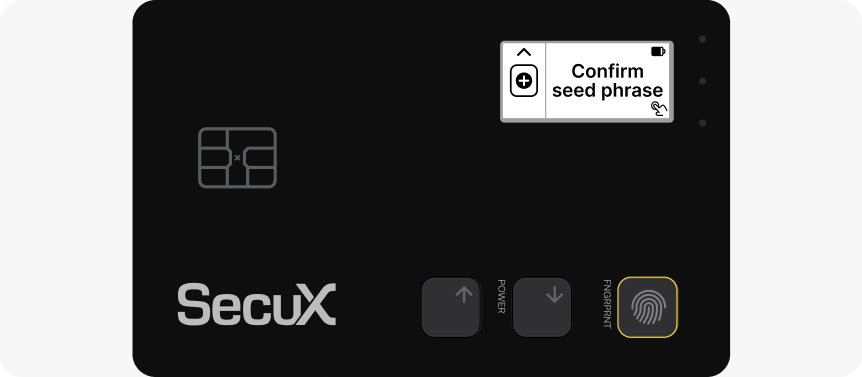
IMPORTANT: In the event of theft, loss, or damage to the device, you can always recover your digital assets using your unique recovery seed phrase. Never create a digital copy of your seed phrase by taking a photo on your mobile phone, or upload a document containing your recovery seed phrase to a cloud storage. Always store it offline and in a secure place, away from potential risks. Learn What is a Seed Phrase and How to Store It Safely.
Review Your Unique Recovery Seed Phrase
Confirm the recovery seed phrase you’ve just written down. Use the Up (↑) and Down (↓) Buttons to navigate. You’ll verify each word in the correct order.
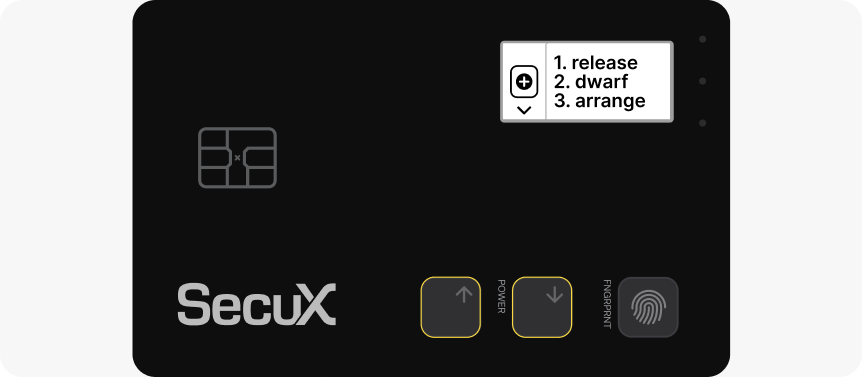
Setup Complete!
1. After reviewing all your recovery seed phrase and ensuring everything is correct, press the Fingerprint Pad to complete setup.
2. Your new wallet is now ready.
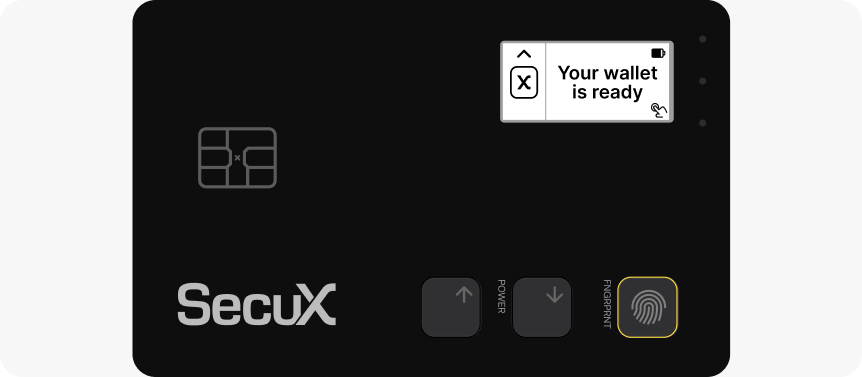
Next Step
Connect to SecuX Mobile App and start managing your crypto!
Updated on 25 Apr 2024